 せつこ
せつこ自分のブログ、作ってみたいけど難しそう…
そう思っていませんか??
この記事では、ブログ知識ゼロの私でもできた!
スマホで簡単!「ブログを作る手順」を詳しく解説していきます。
この記事を読むとわかること
- レンタルサーバーの契約と新規アカウント登録の方法(ConoHa WING)
- WordPressかんたんセットアップ
- WordPressにログイン・初期設定
今回はブログの開設まで、サクッとできるスマホでの方法を解説していきます。
※今後、記事を書く段階ではパソコンからの作業を推奨します。
レンタルサーバーのお申し込みはキャンペーン期間中がお得!
\ 最大55%オフ! /
【5/23(火)まで!】
今がお得に始めるチャンスです♪
ここから詳細ページへ飛べます!
手順❶:ConoHaでアカウント登録・申し込み
まず、ブログを開設するには「サーバー」と契約する必要があります。
数あるサーバーの中でもおすすめなのはConoHa WING(コノハウィング)です!
ConoHa WINGのおすすめポイント
・サーバー料金が安い(年間、約1万円の契約料で自分のブログを作れる!)
・表示速度が圧倒的!国内NO.1
・初心者でも設定が簡単な「WordPressかんたんセットアップ」がある
ここからは実際に、ConoHa WINGを契約してワードプレスブログを作るまでの手順を解説していきます。
①ConoHaアカウントの新規登録
①公式サイトからConoHa WINGにアクセスします。
②下のようにトップページが表示されたら、「今すぐアカウント登録」をクリック。
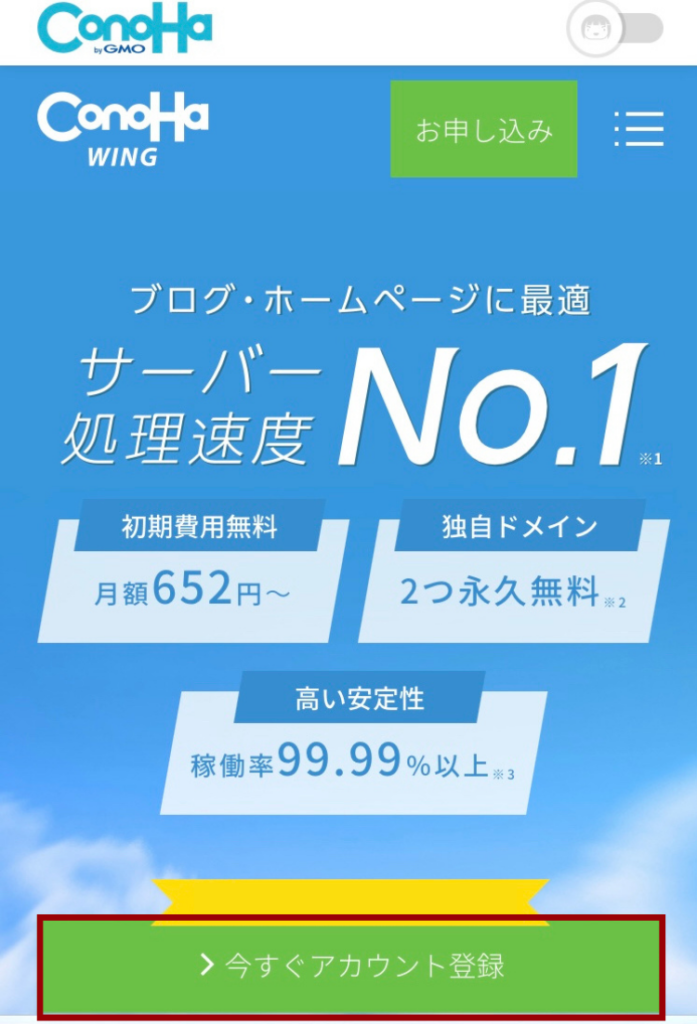
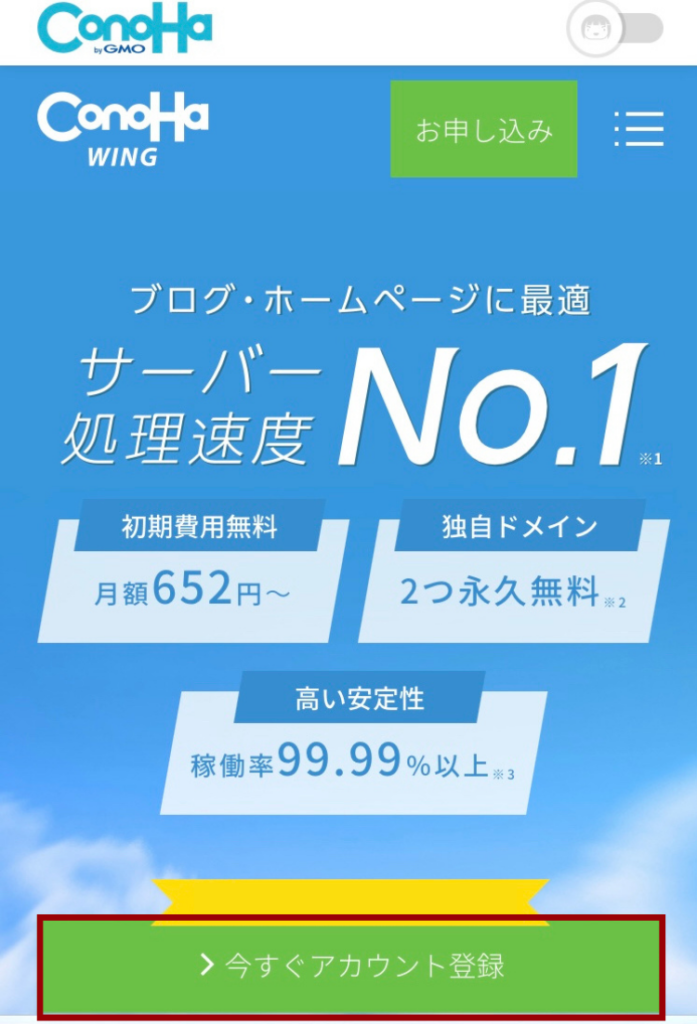
③アカウント登録ページへ進んで、
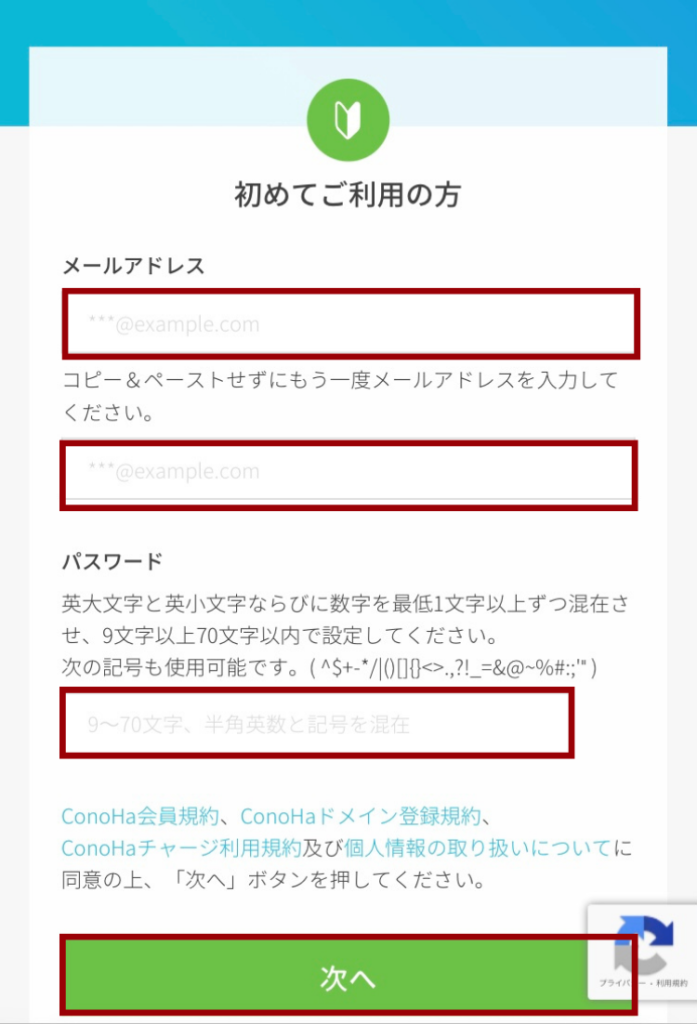
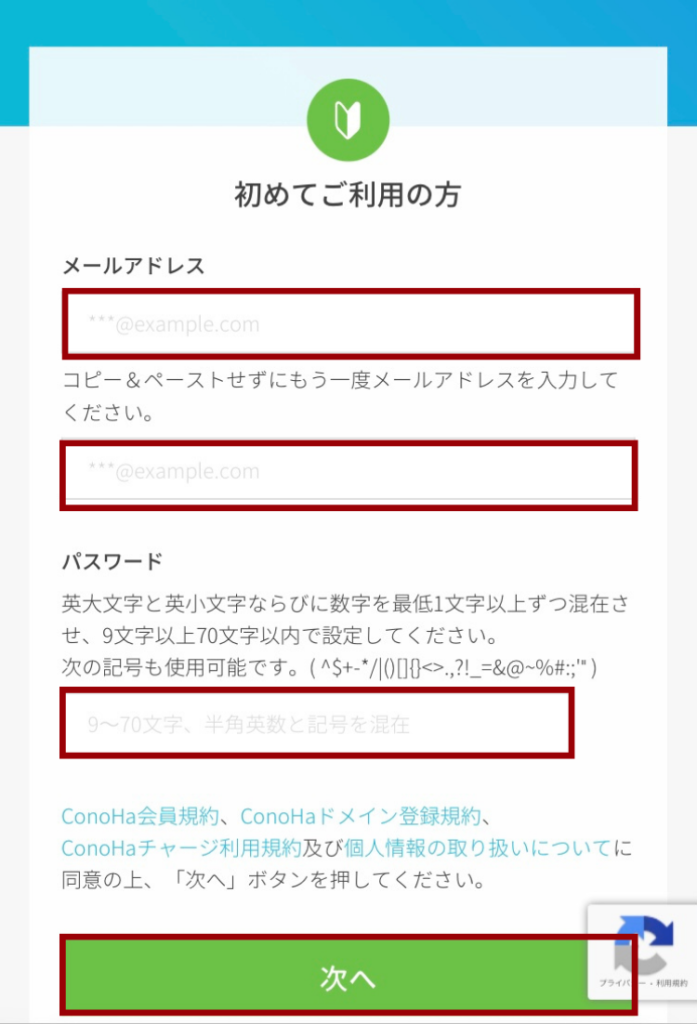
・メールアドレス
・パスワード
を入力して「次へ」をクリック。



新規登録が完了すると、登録したアドレスにメールが届くよ♪
メールアドレスとパスワードは必ず控えておこう!
②ConoHa WINGに申し込む
下の画像のように、契約プランの選択画面が表示されているので、赤枠の箇所をクリックして入力していきます。
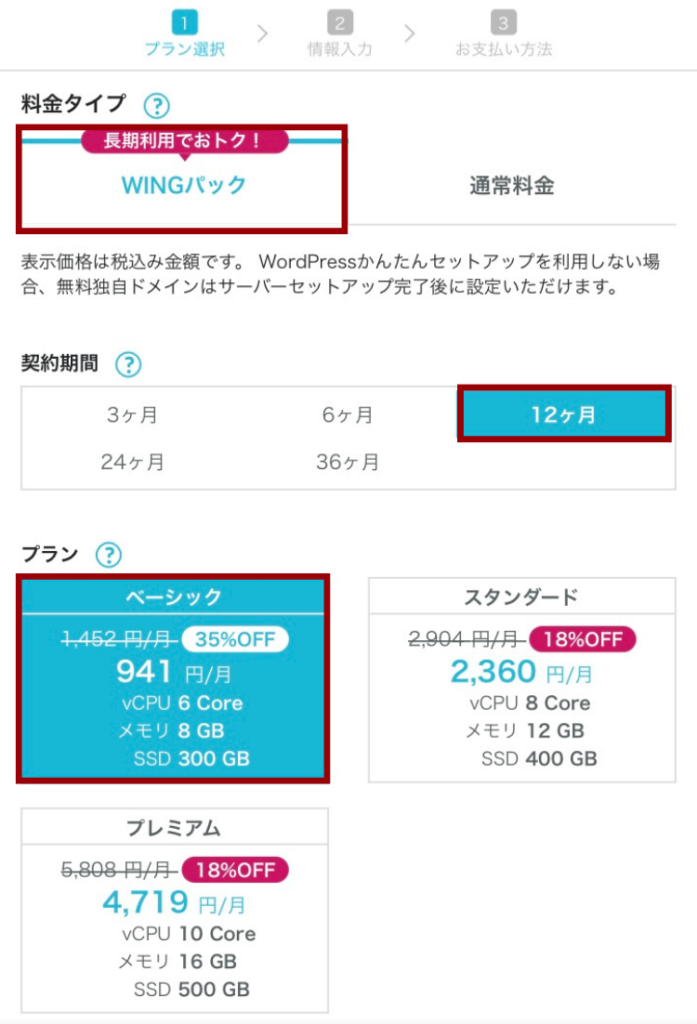
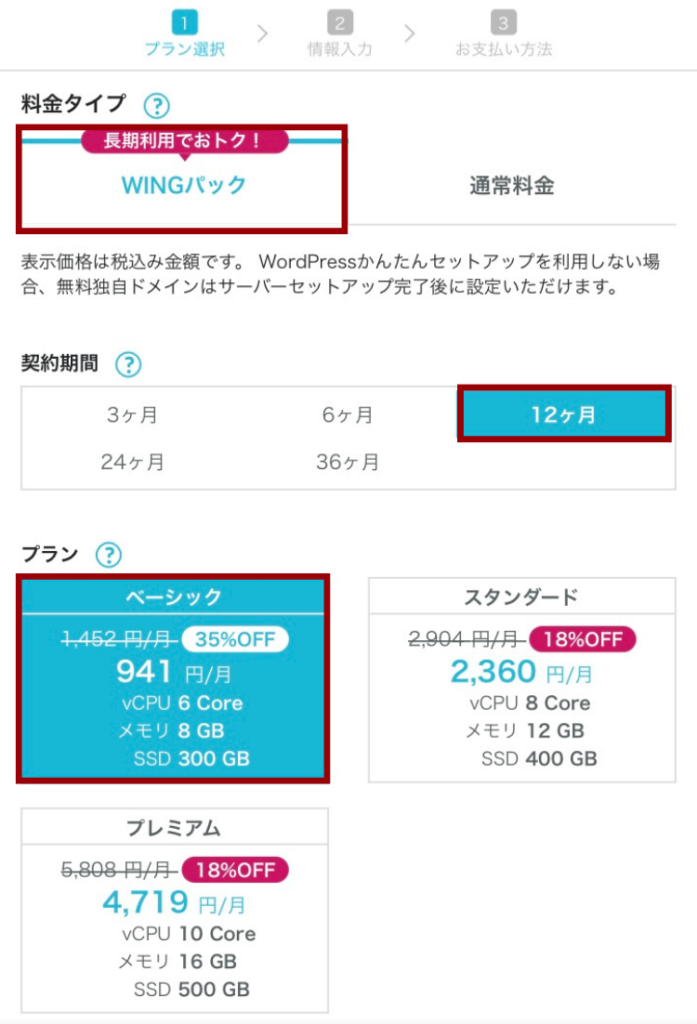
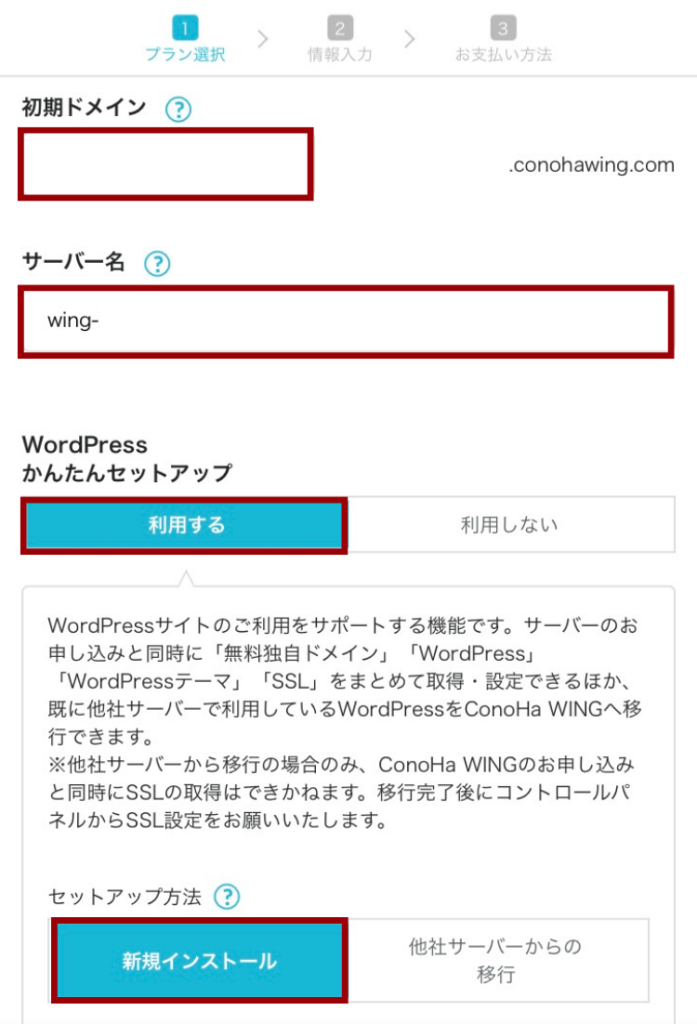
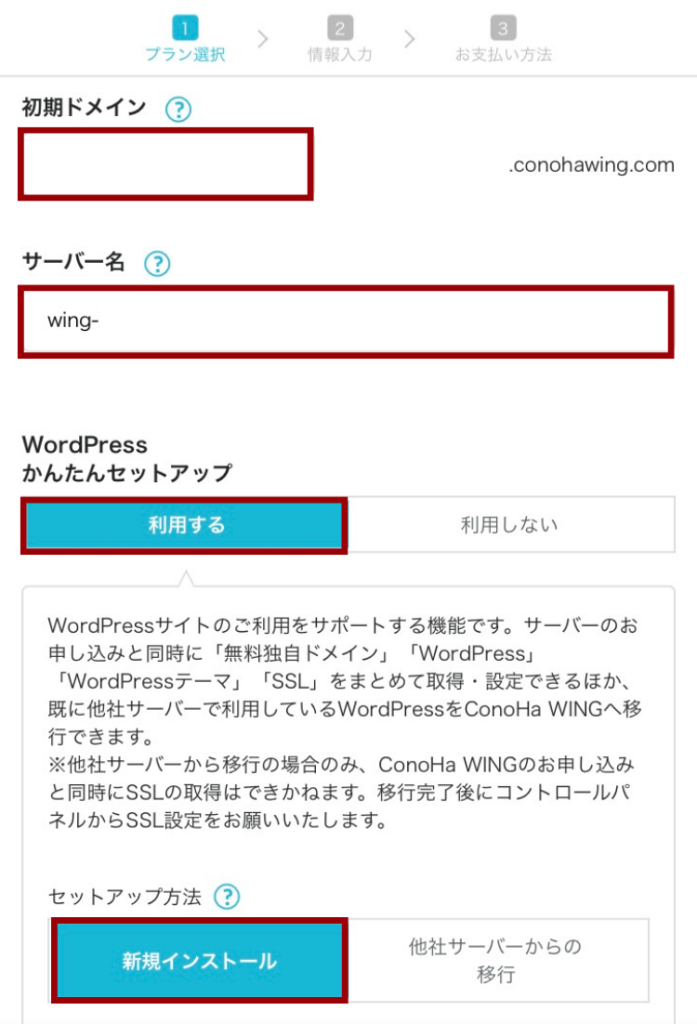
- 料金タイプ
- 「WINGパック」を選択。
- 契約期間
- 3ヶ月、6ヶ月、12ヶ月、24ヶ月、36ヶ月から選ぶ。
※契約期間が長いほど料金がお得になるので、期間に迷ったら12ヶ月がおすすめ!
- 3ヶ月、6ヶ月、12ヶ月、24ヶ月、36ヶ月から選ぶ。
- プラン
- 「ベーシックプラン」を選択。
- 初期ドメイン
- 好きな文字列を入力でOK!(何でも◎)
- サーバー名
- そのままでOK!(何も入力しない)
- WordPressかんたんセットアップ
- 「利用する」を選択。
- セットアップ方法
- 「新規インストール」を選択。



わからない単語がでてきても大丈夫!
どんどん進めましょう。
手順❷:WordPressかんたんセットアップ
次に「WordPressかんたんセットアップ」に進みます。
WordPressかんたんセットアップの手順
- WordPressかんたんセットアップを選択
- 登録情報を入力
- 電話/SNS認証をする
- 決済情報の登録
- 独自SSL設定
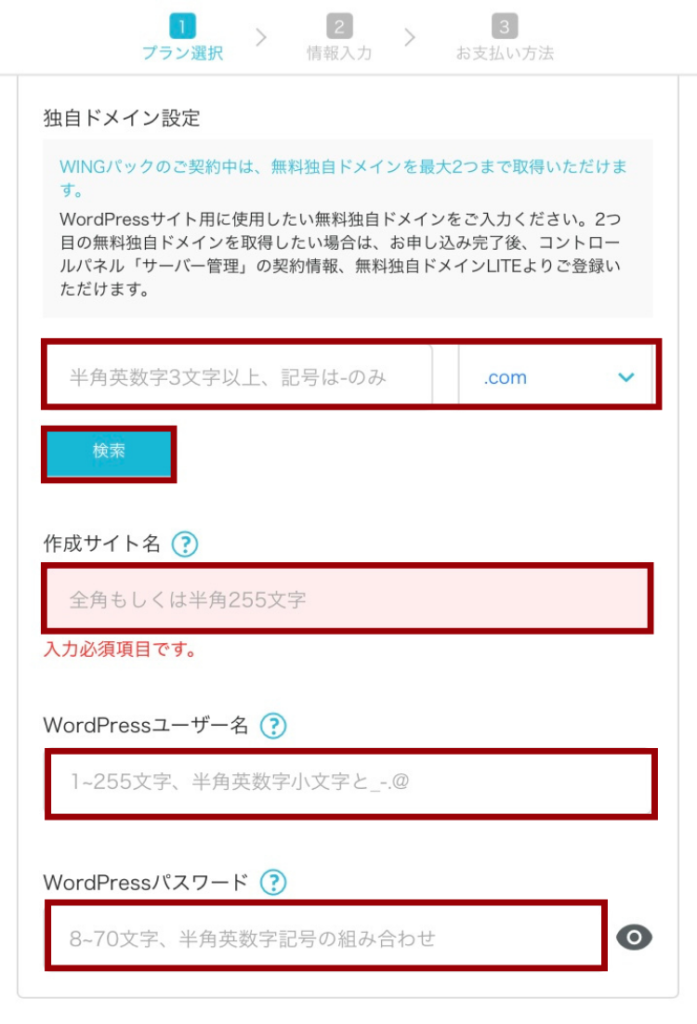
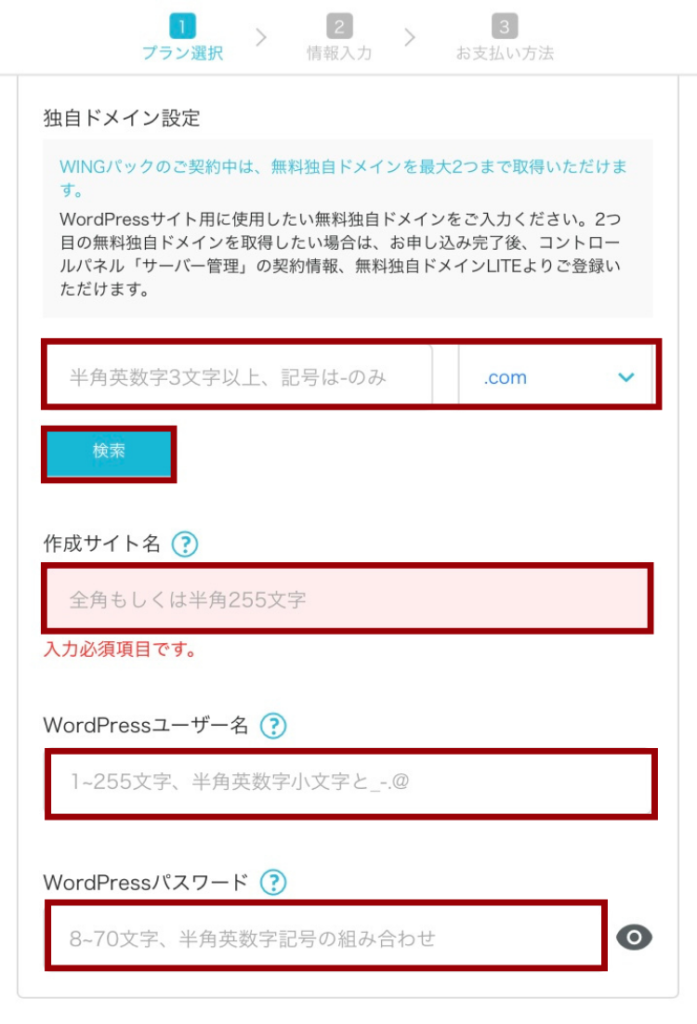
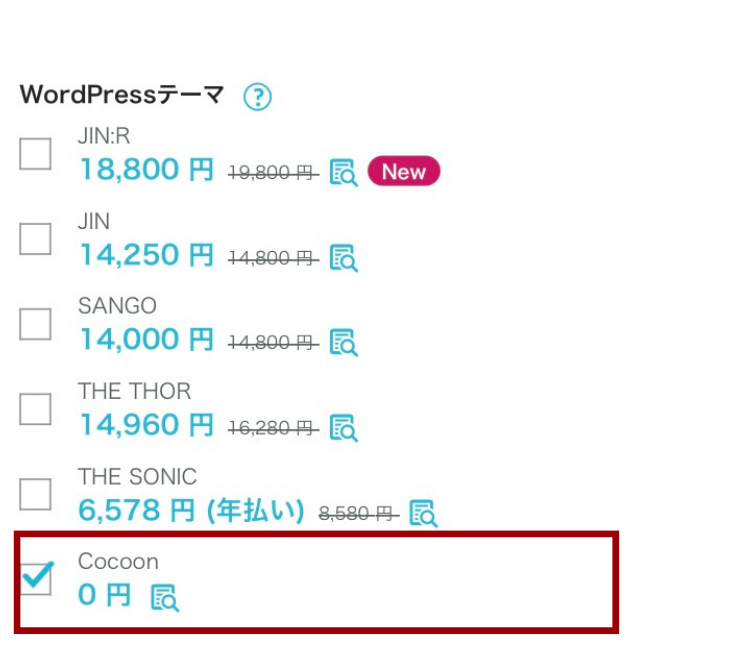
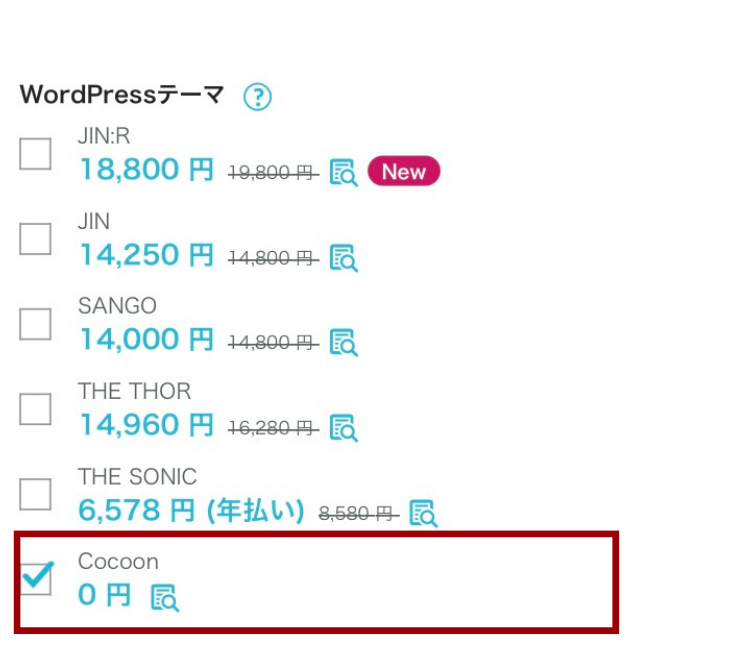
①WordPressかんたんセットアップを選択
上の赤枠の部分を選択・入力していきます。
- 独自ドメイン設定
- WordPressで使用するドメイン名を入力します。
- あとから変更できないので、よく考えて決めましょう。
独自ドメインって?
ネット上の「住所」にあたる部分でこのブログのURLでいうと、https://setsuko20.com/の「setsuko20」の部分です。
独自ドメインを決めて入力し、「検索」をクリックすると、ほかに同じドメインを使用している人がいないか調べることができます。
下のような画像が表示されたら、そのドメインは使用できます◎


- 作成サイト名
- ブログ名を決めて入力します。後から変更可能です。
- WordPressユーザー名
- 好きな文字列を入力でOK!(WordPressへログインする際に必要です)
- WordPressパスワード
- パスワードを入力する。(WordPressへログインする際に必要です)
- WordPressテーマ
- ここでは無料の「Cocoon」を選択。後から有料テーマを入れることもできます。
WordPressユーザー名・WordPressパスワードはログインの際に必要な情報です。必ずメモを取り、忘れないようにしましょう!
②登録情報の入力
次へ進むと以下の画面が出るので、上から順に登録情報を入力していきます。
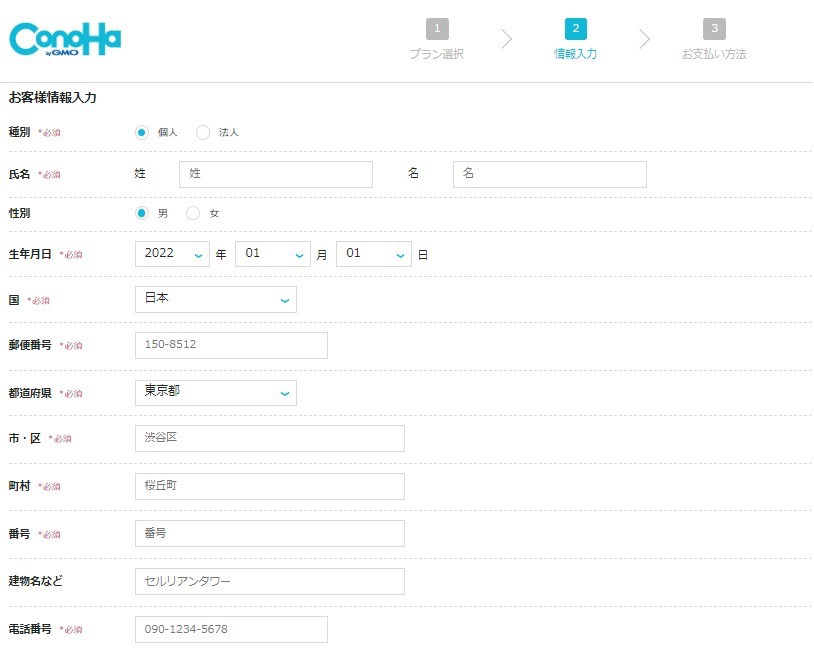
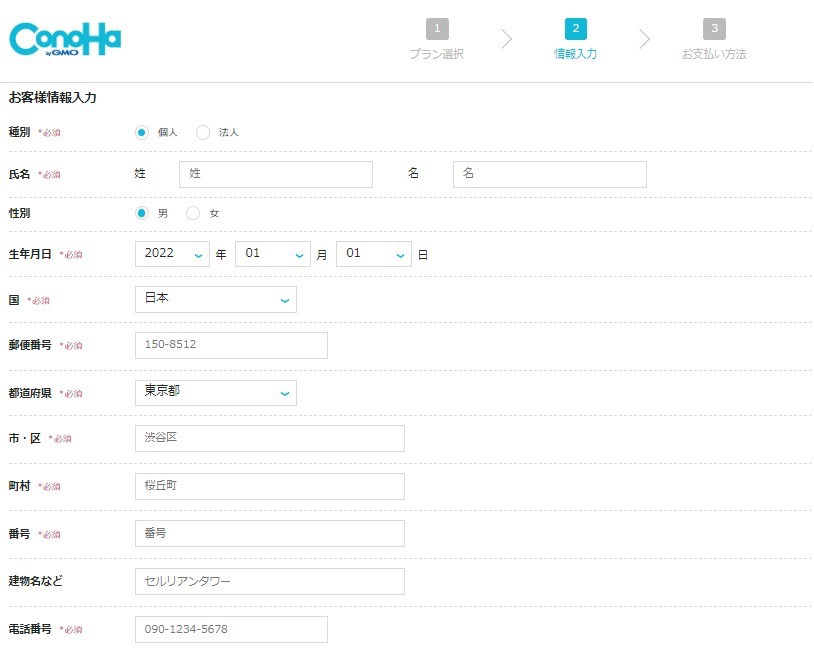
③電話/SNS認証
電話番号を入力し、SMS認証または電話認証をおこないます。
認証に必要なので、必ず使用可能な番号を入力してください。
※今回は「SMS認証」で進めています。
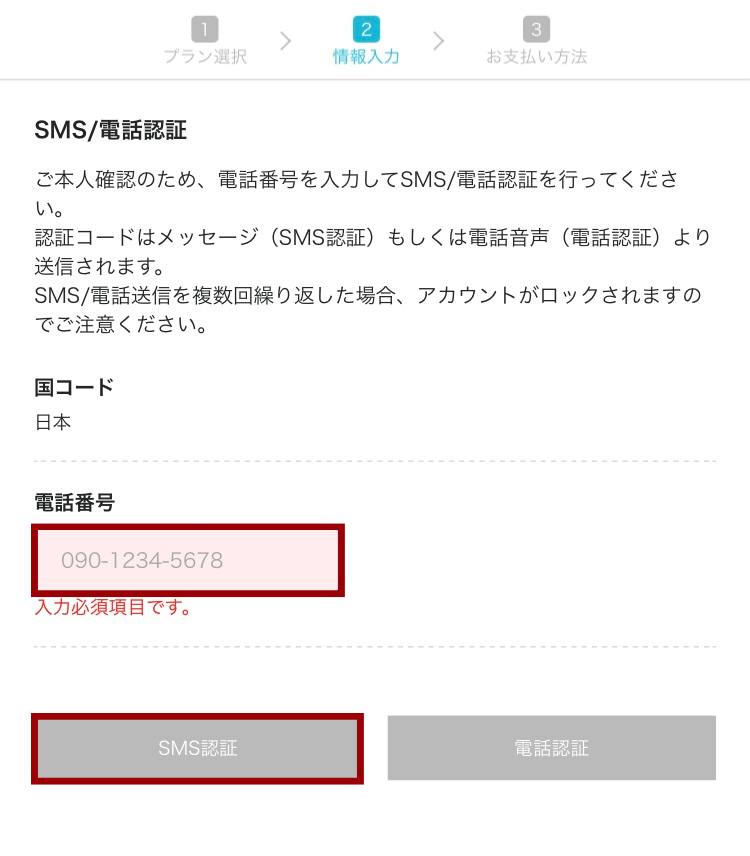
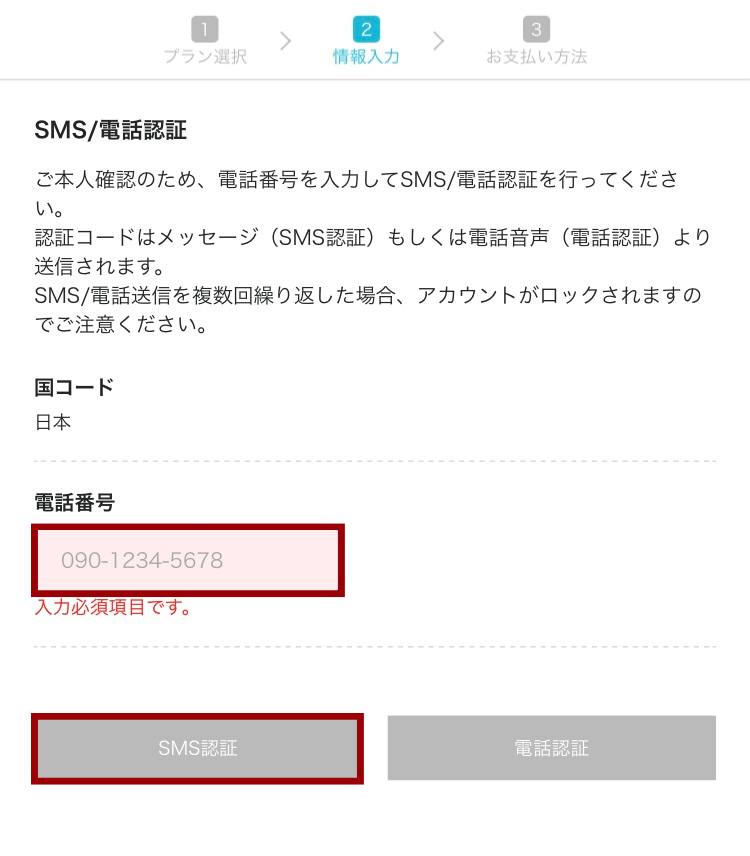
「SMS認証」を選択したら、下のような画面が表示されます。
登録した電話番号に「認証コード」が届くので確認しましょう。
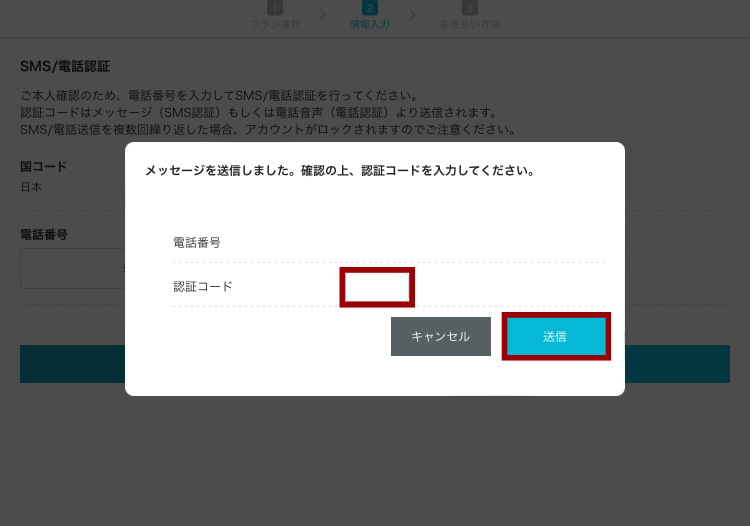
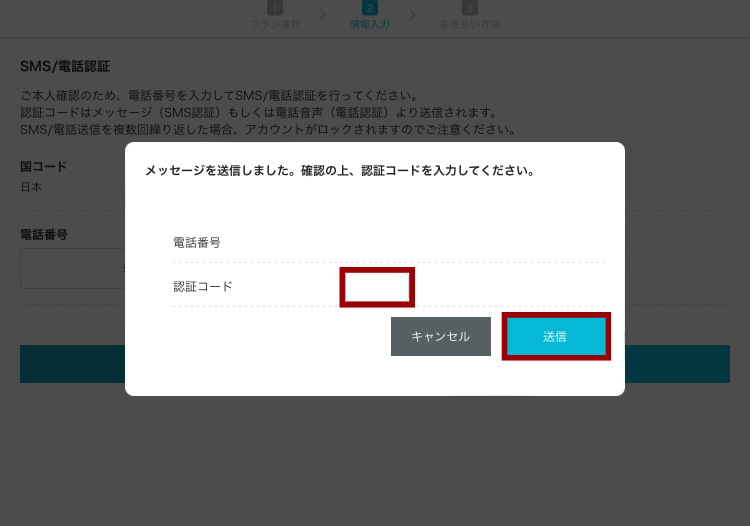
届いた番号を認証コードに入力して「送信」を押します。
④決済情報の登録
お支払方法を選択していきます。
クレジットカード払いが便利でおすすめです!
ConoHa WINGの更新については、公式ページの「WINGパックの更新について」からご確認いただけます。
クレジットカードを持っていない方は、ConoHaチャージから、Amazon Payや銀行振り込み(ペイジー)・コンビニでのチャージが利用可能です。詳しくはこちらからご確認ください。
クレジットカードでお支払いの方は、以下の項目を入力していきましょう。
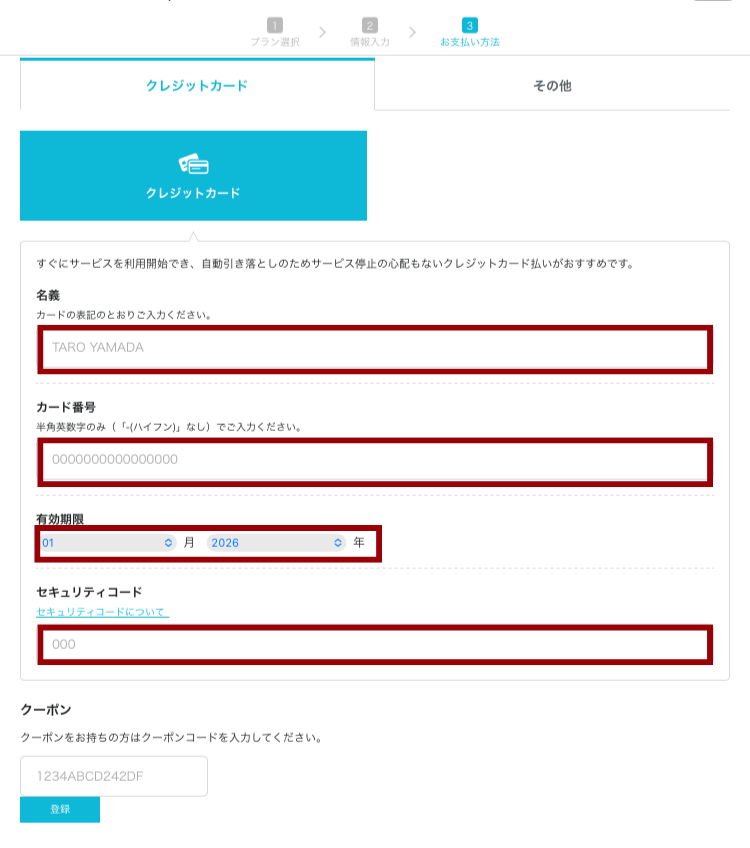
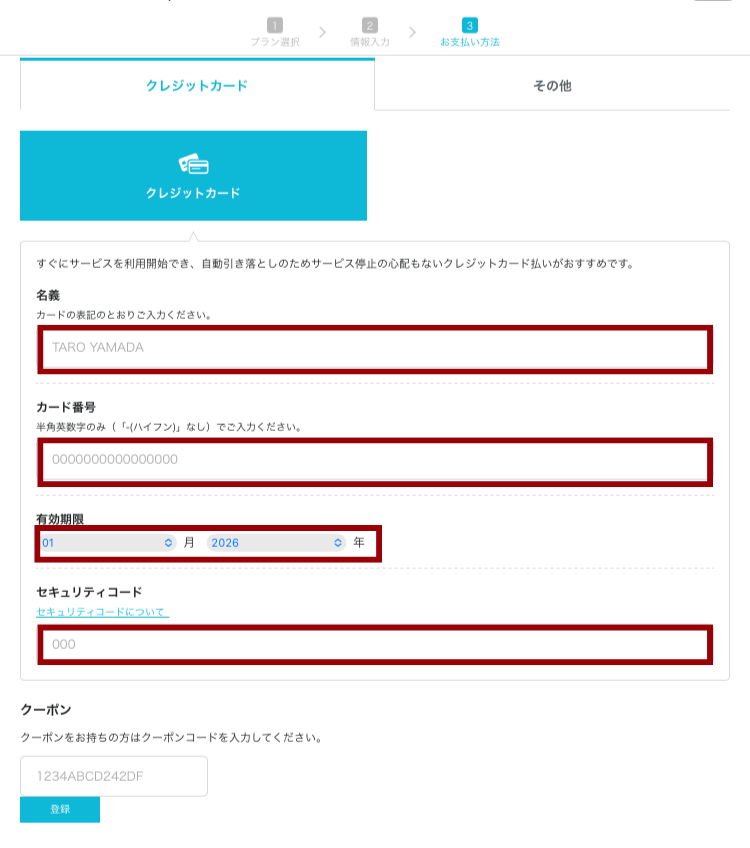
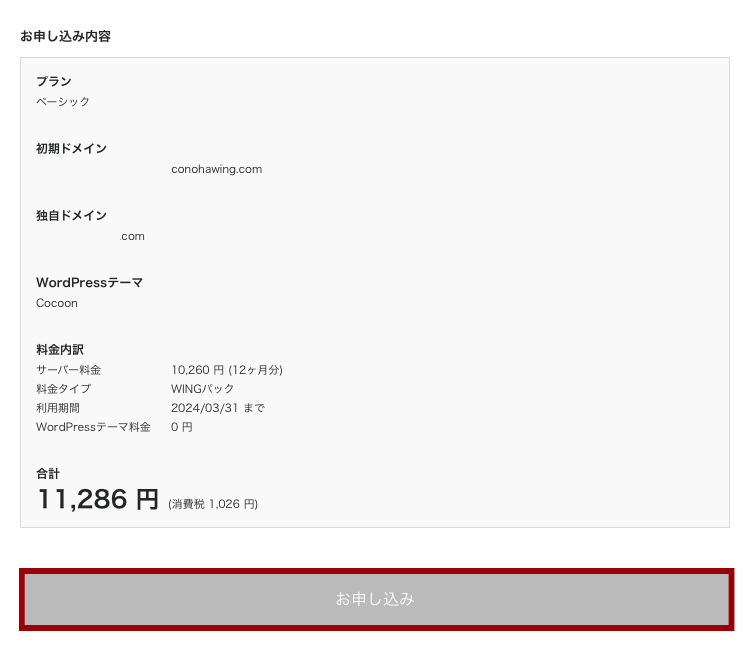
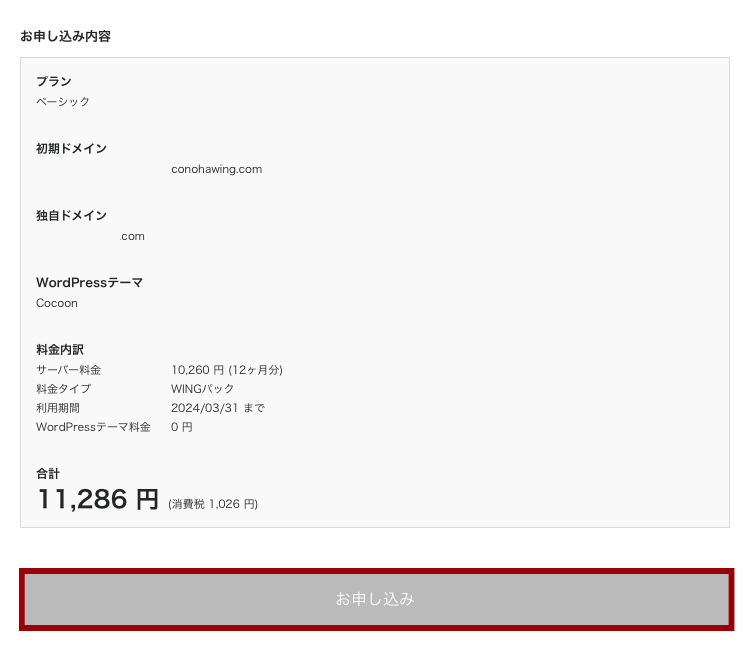
全て入力し「お申し込み」をクリックしたら、WordPressかんたんセットアップはこれで完了です!



ここまでお疲れさまでした!
あともう少しです、頑張りましょう♪
完了すると、下のような表示が出ます。
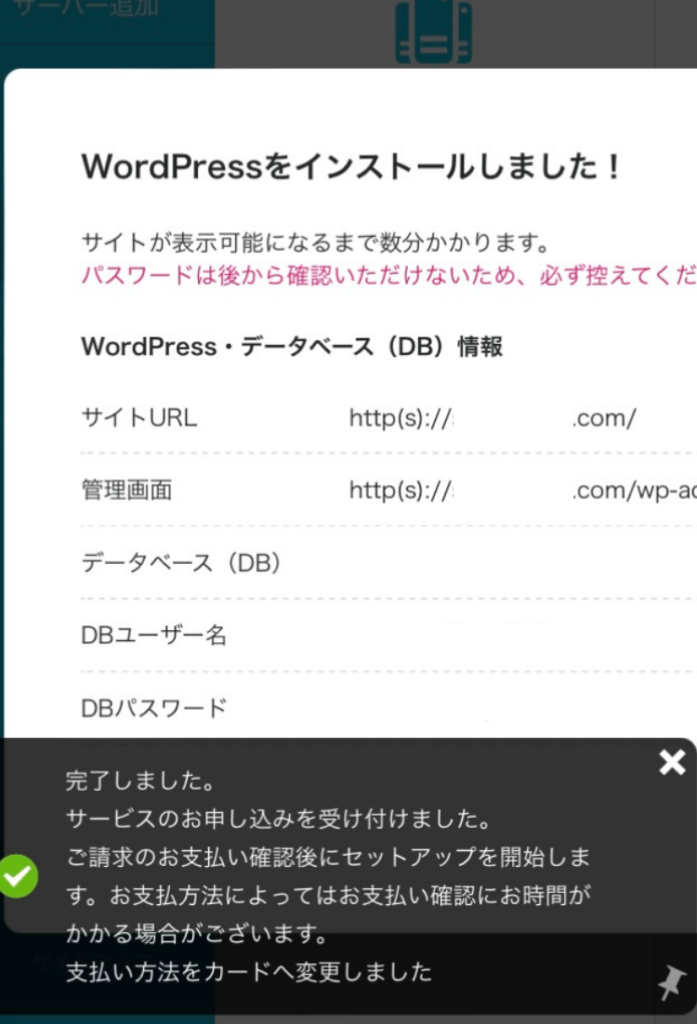
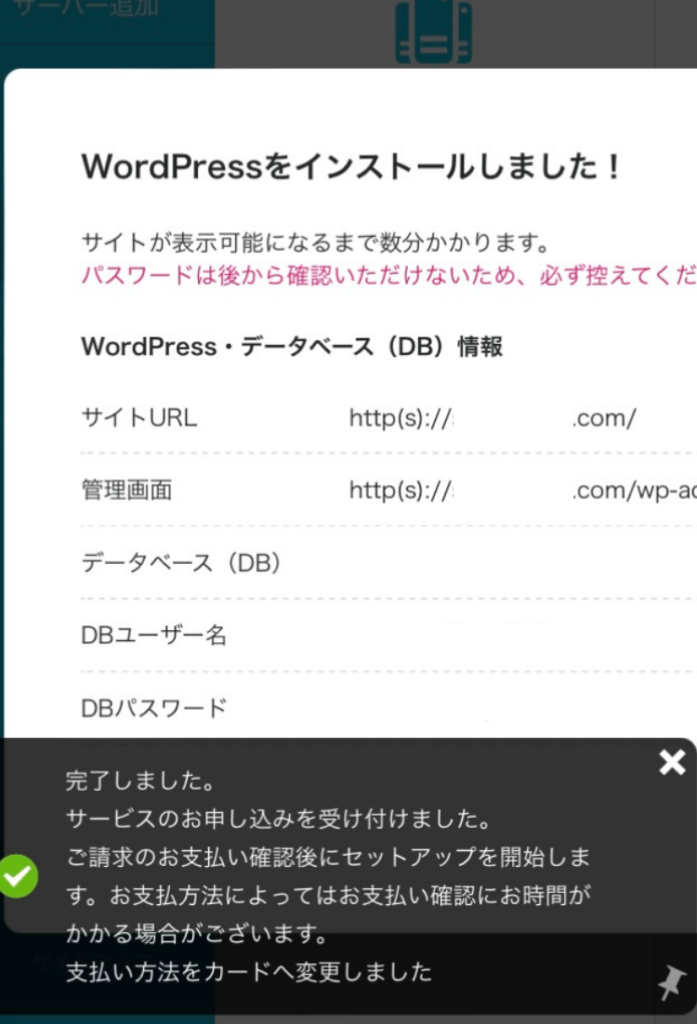
そして、下のように「WordPressをインストールしました!」と表示が出ます。
この画面の情報はとても大事なので、必ずスクショして保存しておきましょう!
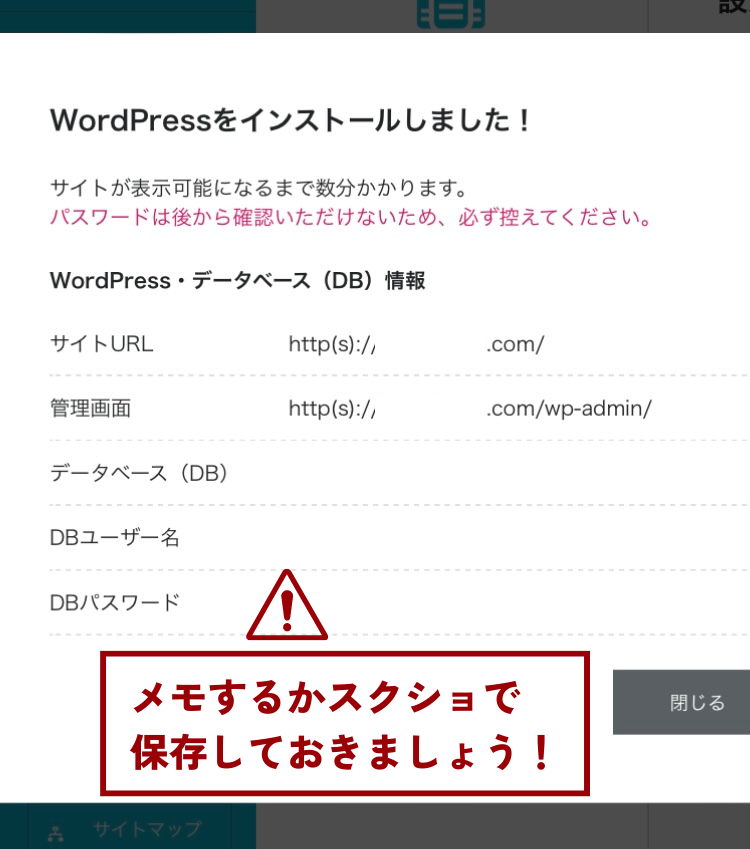
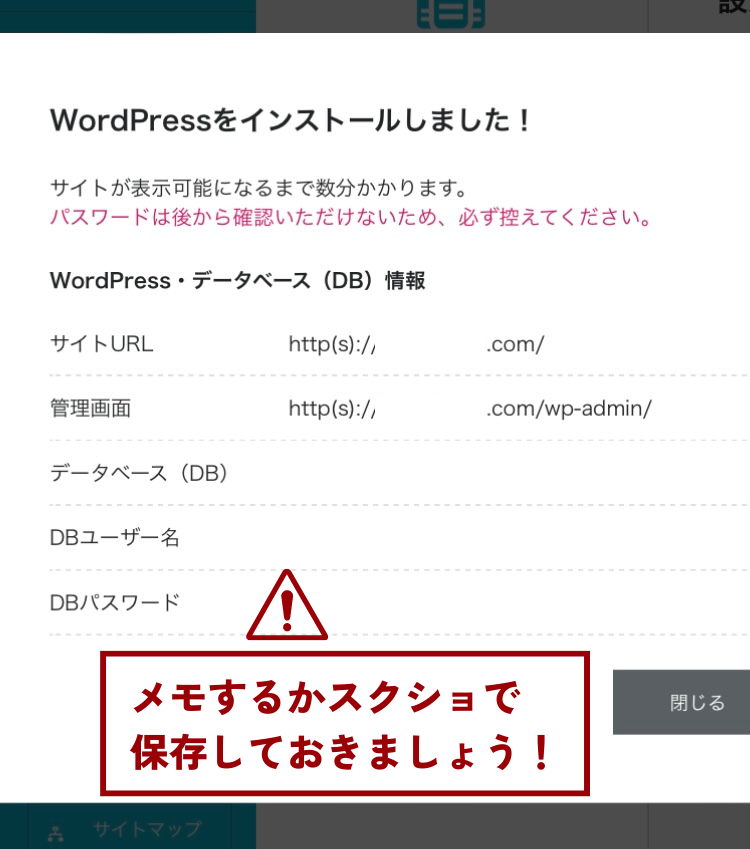
⑤独自SSL設定
ここからは、ConoHaのコントロールパネル上で「SSL設定」というものをしていきます!



なんだか難しそうって思いますよね?
でもここまでたどり着いたアナタなら大丈夫!
ゴールはすぐそこです!
独自SSL設定って?
ブログに来てくれた方の情報を守る大切な設定です。「http」を「https」に変えてセキュリティ性を高める設定のことをいいます。ConoHa WINGでは、ワンクリックで設定できます♪
下の画像で手順を確認していきます。
①ConoHaコントロールパネルの「サイト管理」→「サイトセキュリティ」→「無料独自SSL」→「利用設定」と進み、設定が「ON」になっているか確認。
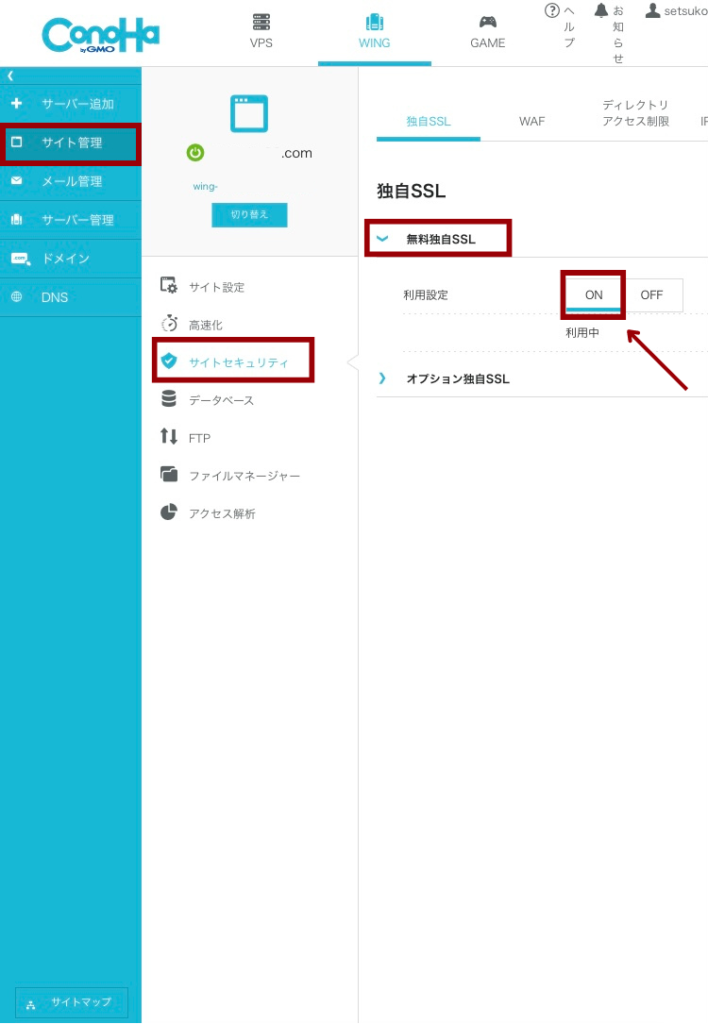
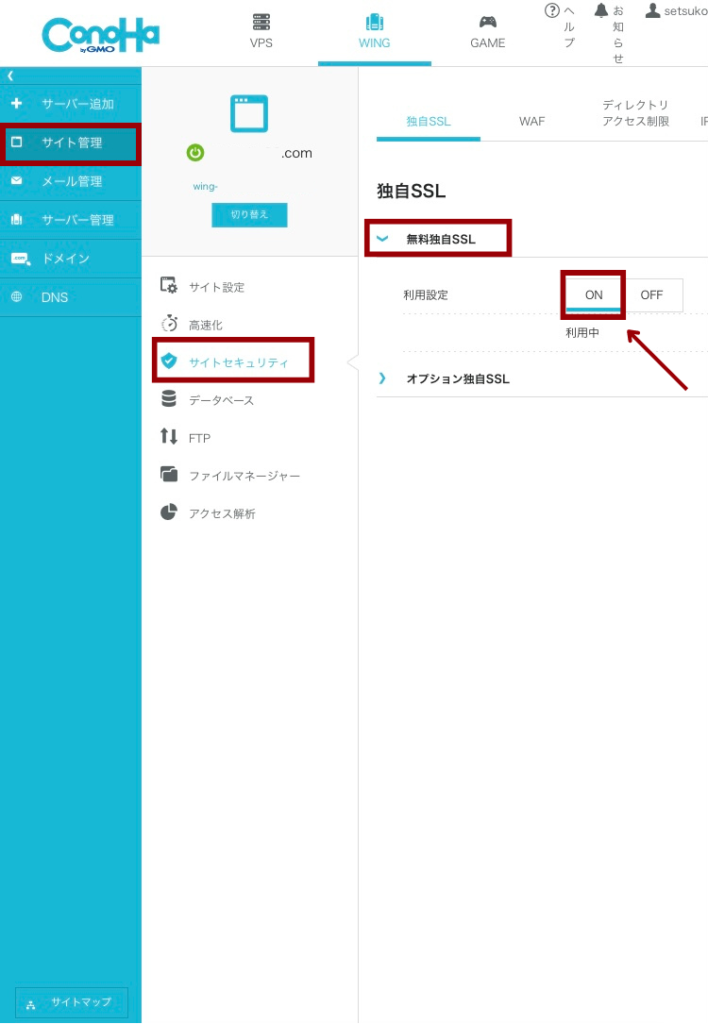
②次に「サイト管理」→「サイト設定」→URLをクリック!
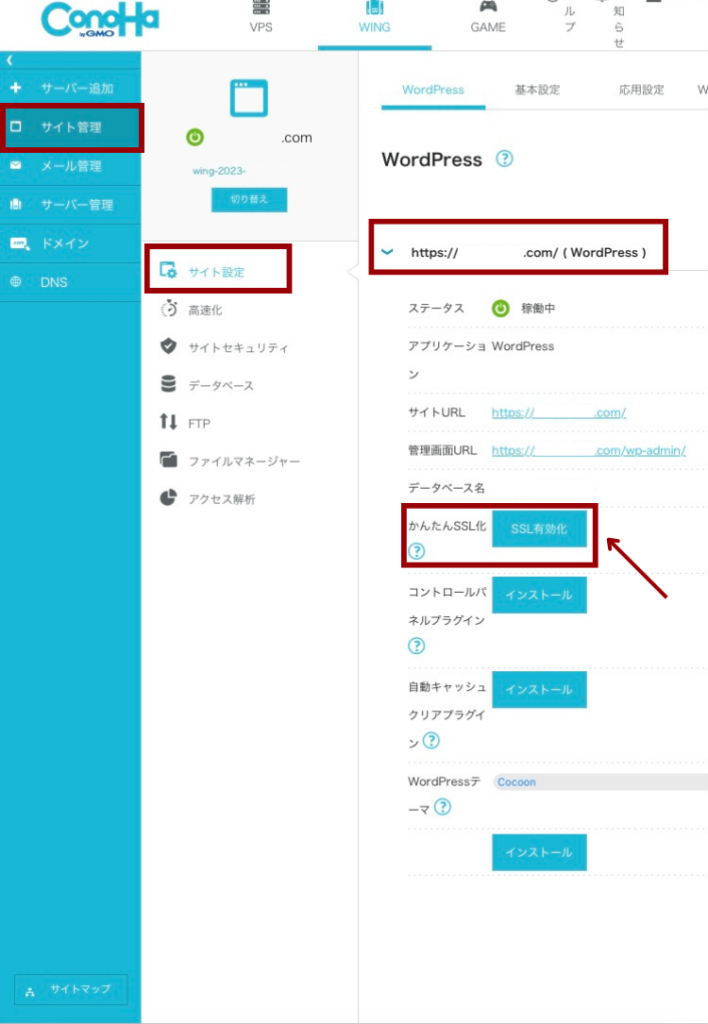
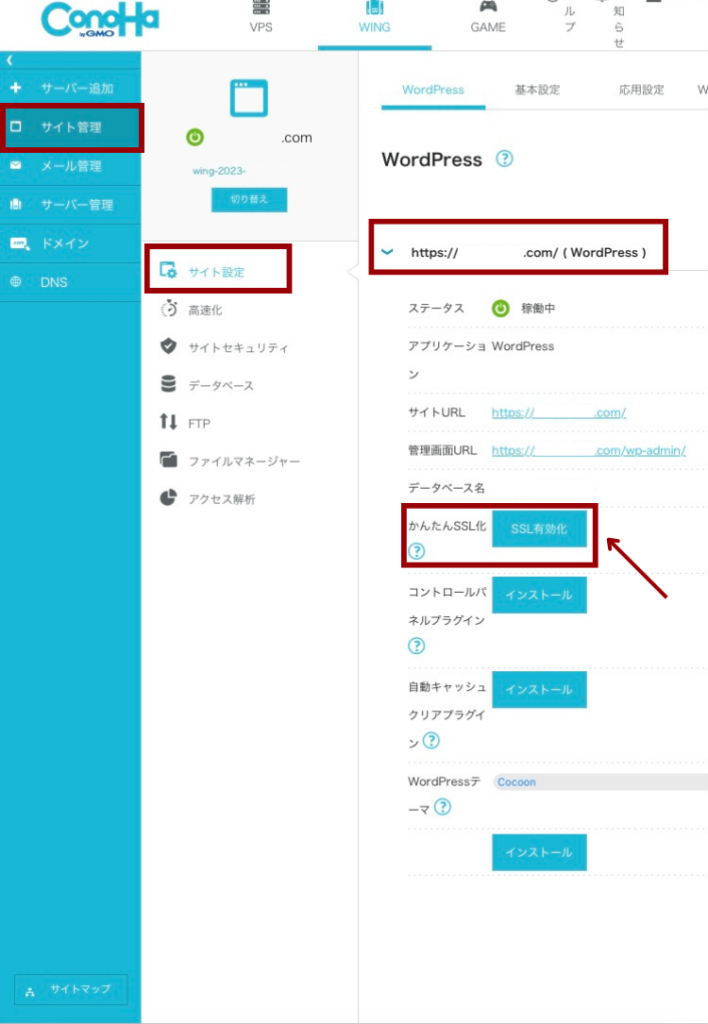
③「かんたんSSL化」の「SSL有効化」をクリックして完了です!
インストール後30分くらいは、この「SSL有効化」のボタンが押せないことがあります。その時は30分ほどたってから、再度「SSL有効化」ボタンを押してください。
自分のWordPressを開いて、トップ画面のURL部に鍵マークがついていたら「SSL化」の設定は完了です。


ここまでで、ConoHa WING上での設定は完了しました。
手順❸:WordPressにログイン・初期設定
次に、WordPressにログインして初期設定を進めていきます。
WordPressの初期設定
- WordPressにログインする
- パーマリンクの設定を変更する



記事を書き始める前に、最低限必要な「パーマリンク」の設定だけは押さえておきましょう!
①WordPressにログインする
先ほどのSSL有効化と同じ画面内にある「管理画面URL」をクリックしてブログの管理画面へ移動します。
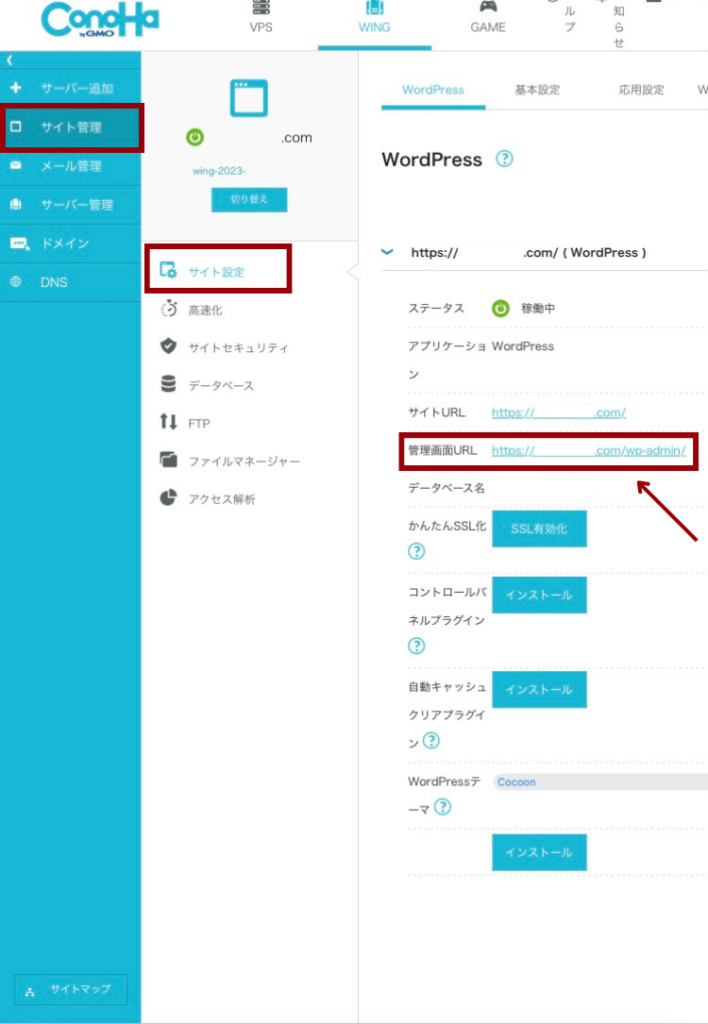
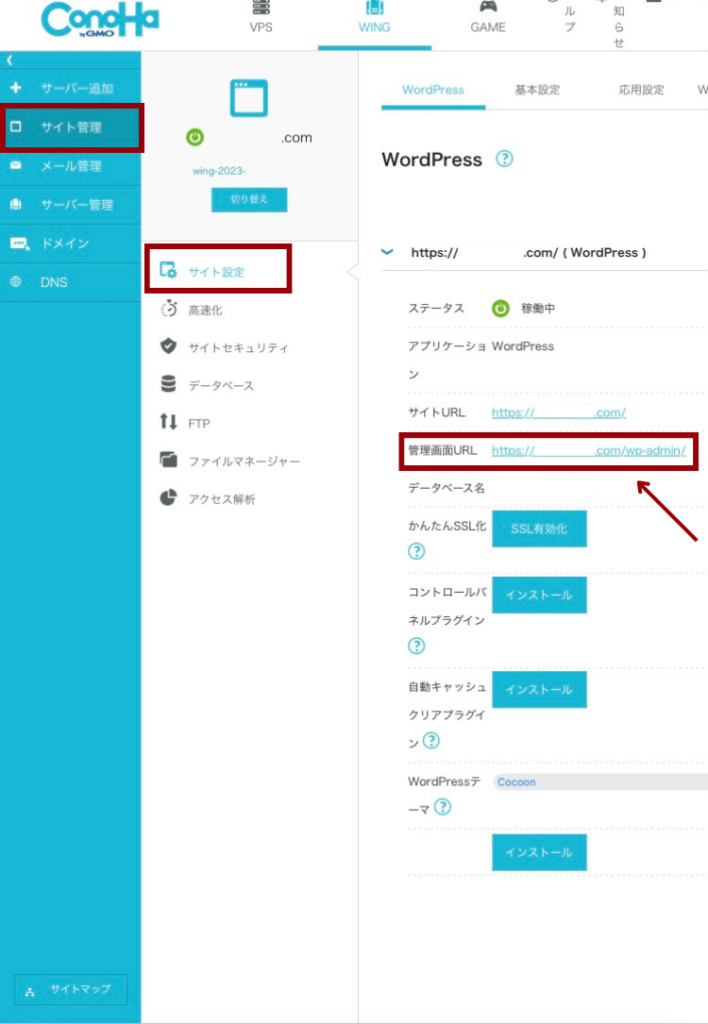
下のような画面になり、管理画面にアクセスできたら「WordPressかんたんセットアップ」で決めた、ユーザー名(またはメールアドレス)とパスワードを入力してログインします。
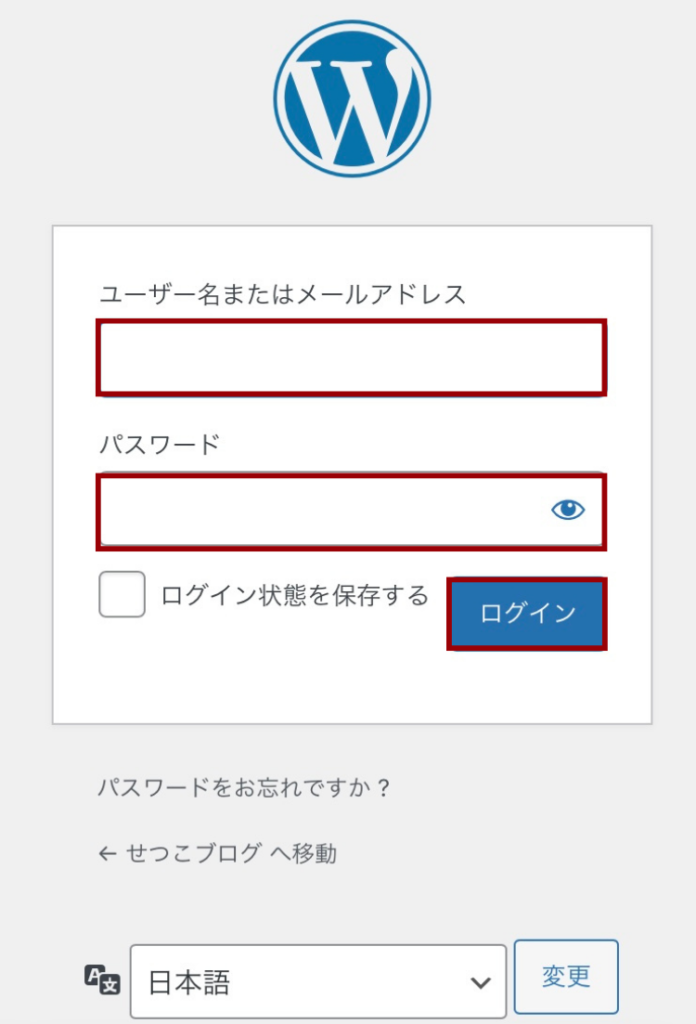
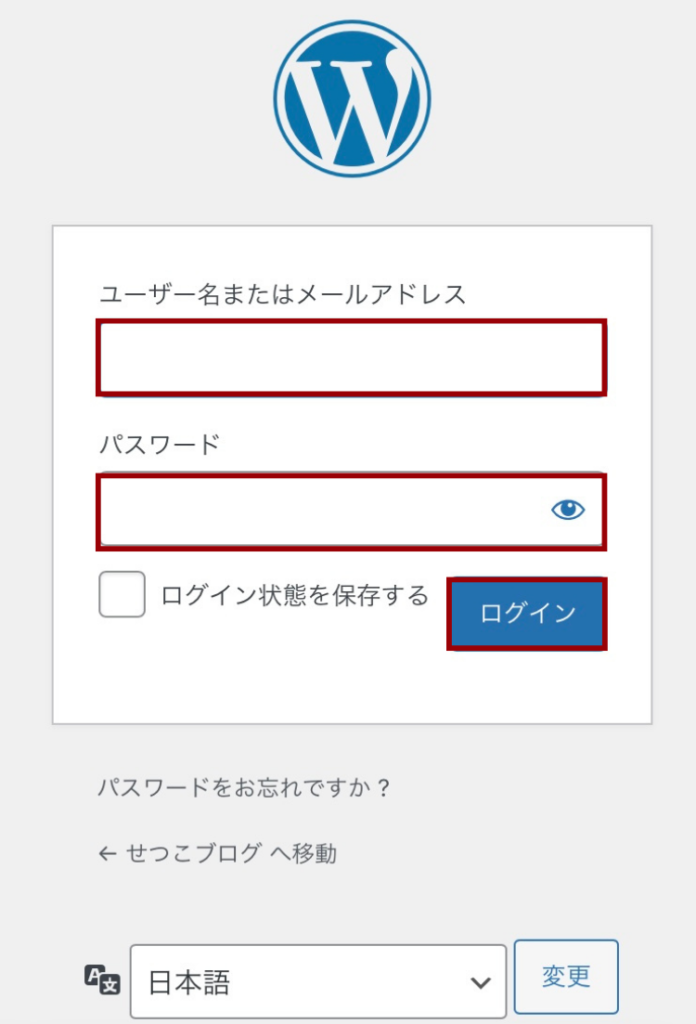
ログインに成功すれば、ダッシュボードの画面が表示されます。
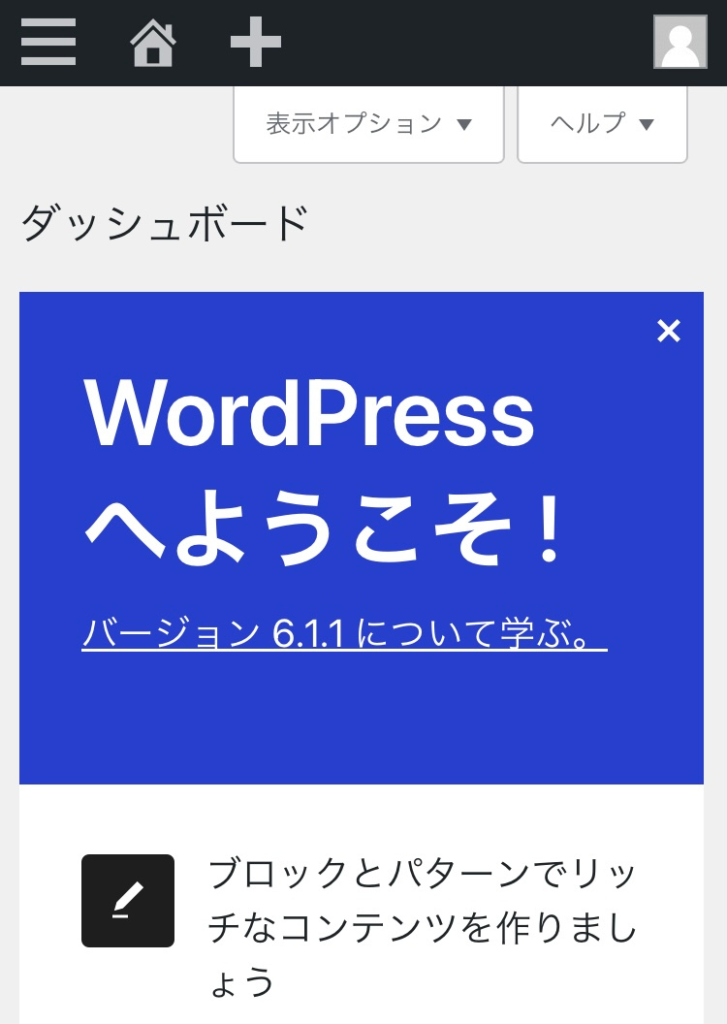
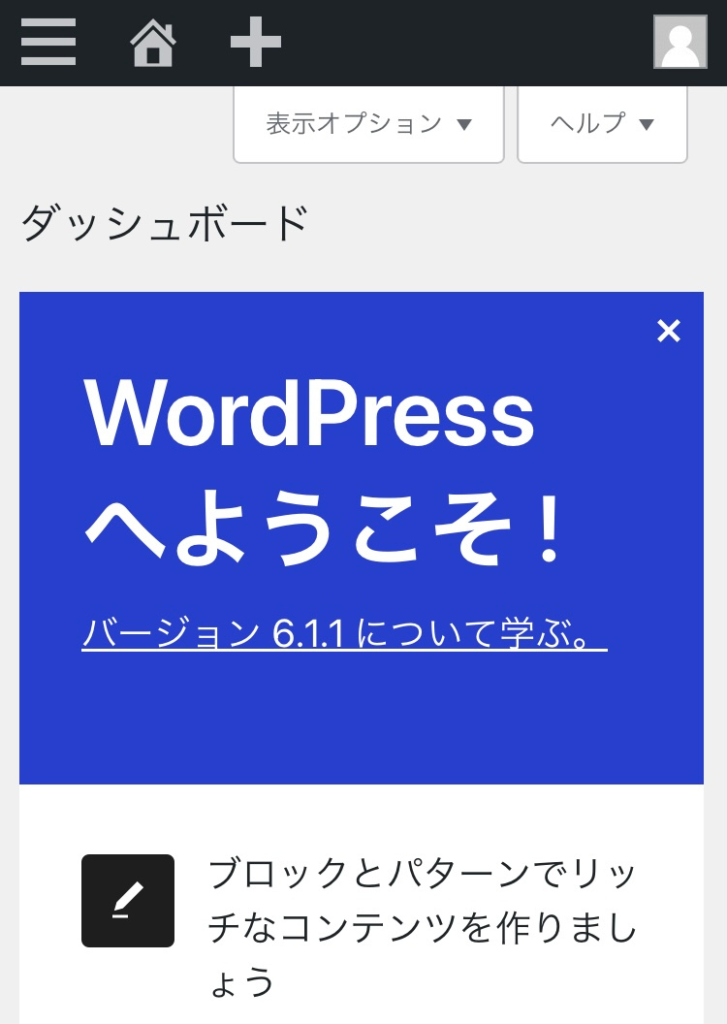
↑このような画面がダッシュボード画面です。



これでブログは完成しました!
②パーマリンクの設定を変更する
続いて「パーマリンク」の設定をしていきます。
パーマリンクとは?
ブログの記事、1記事ごとに専用のURLを設定することです。URLを自分で設定しておくと、URLを見ただけでどの記事かすぐ分かるのでとても便利です!あとから変更するのは大変なので、記事を書き始める前に忘れず変更しておきましょう。
①管理画面の「設定」→「パーマリンク」をクリック
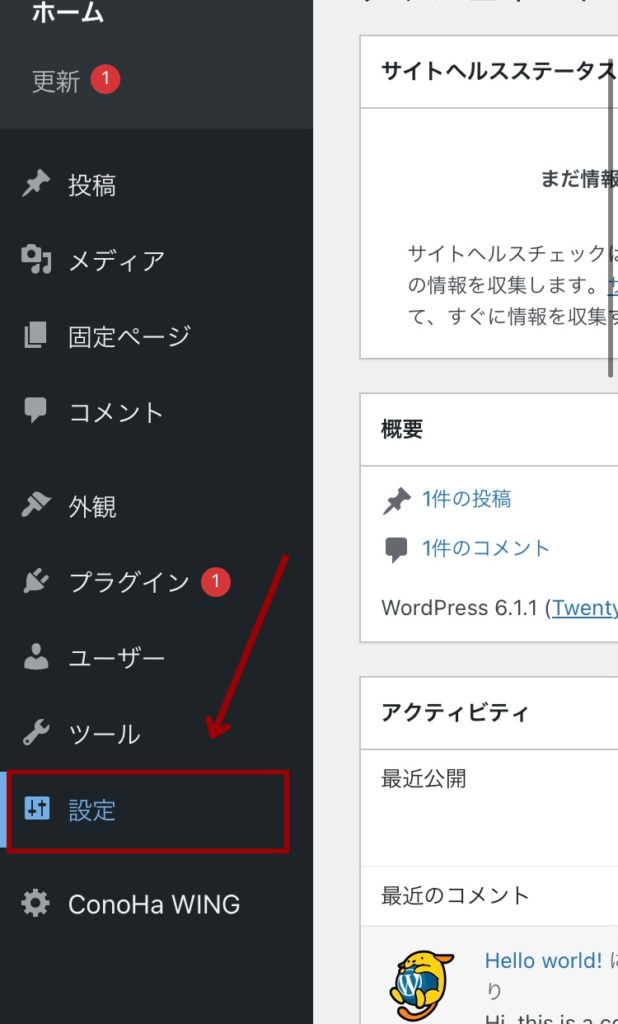
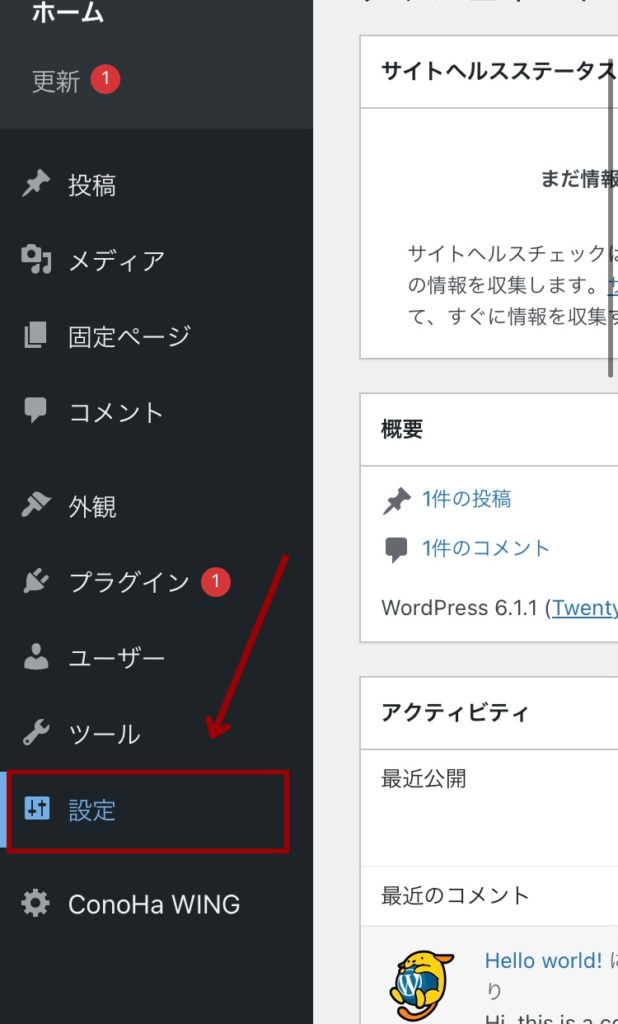
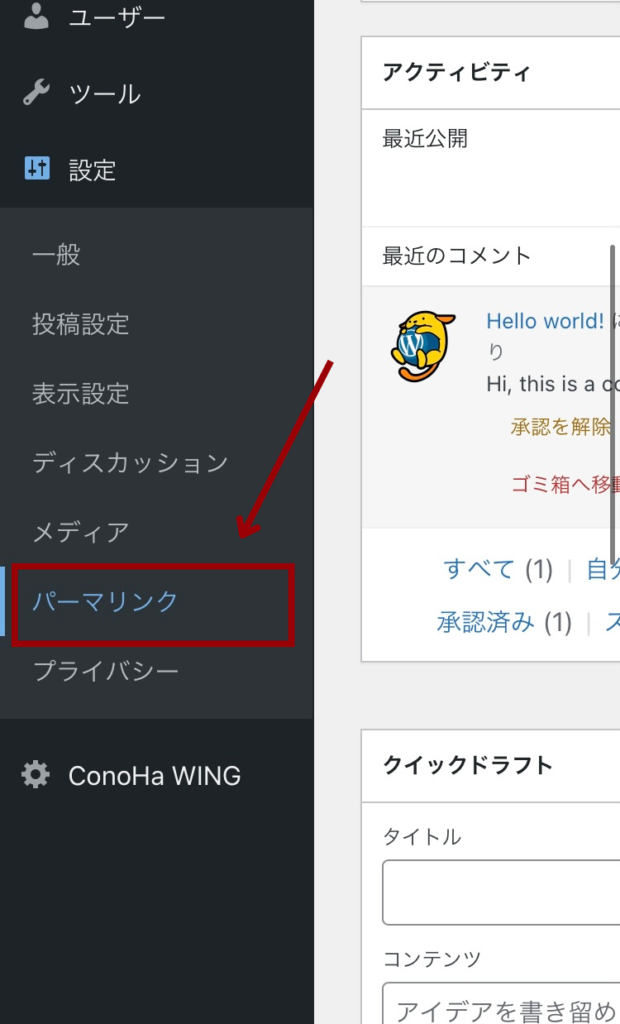
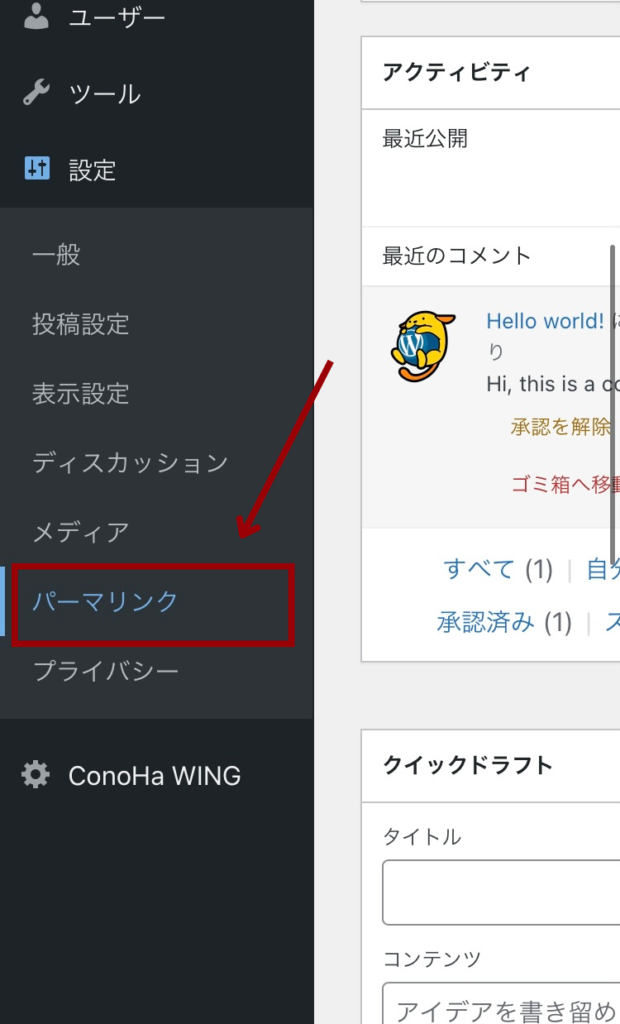
②「パーマリンク設定」画面の「投稿名」をクリック→「変更を保存」のボタンを押せば完了です!
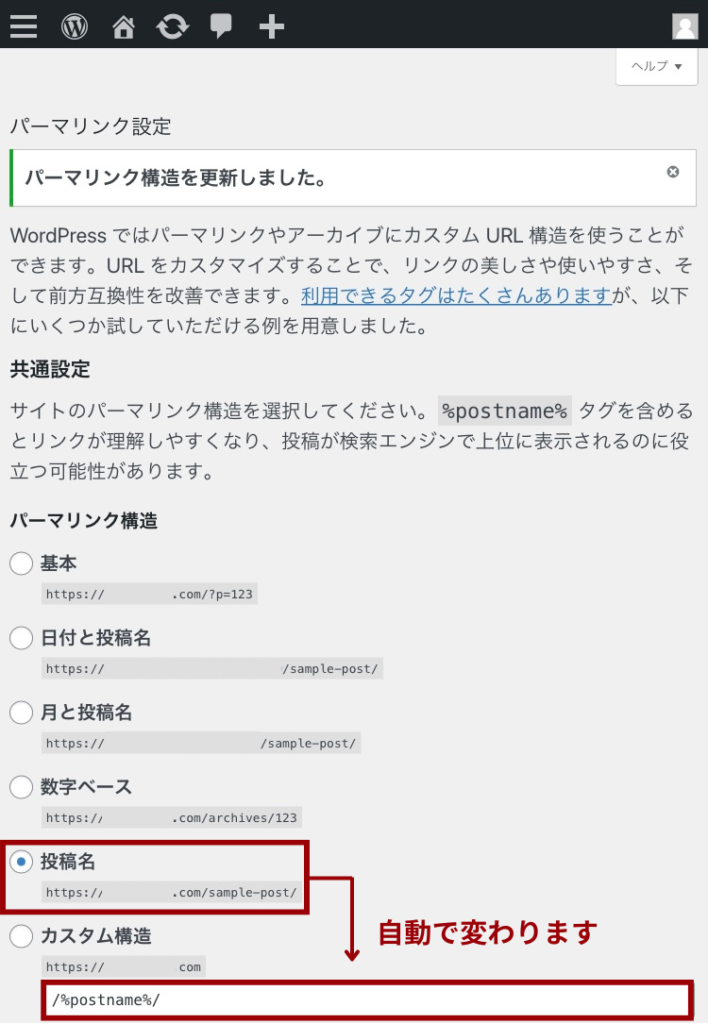
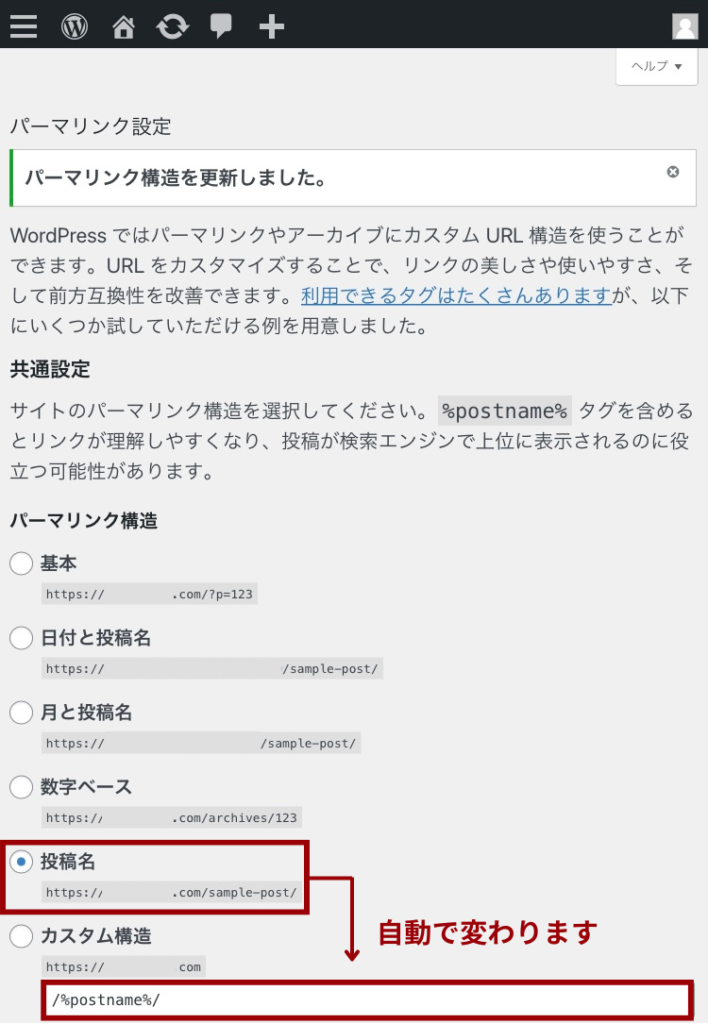
「変更を保存」を押さないと設定が保存されません。下にスクロールして、保存するのを忘れずに!!
ConoHa WINGでワードプレスブログを作る方法については以上です。



これが全部スマホでできるなんて、すごいですよね!
まとめ
今回、初めてスマホでブログ開設に挑戦しました。
たびたび難しい言葉が出てきて心が折れそうになりますが、手順通りにやれば迷うことなくスムーズに進めることができました!
難しいと思っていたことができると、自信につながりますよね♪
ワードプレスは導入するテーマによっても、どんどん自分の好みにカスタマイズしていけるところが魅力的です!
次回は、私も導入したおすすめテーマ「SWELL」について書いていきます!
この機会に、スマホでサクッとブログデビューしてみましょう♪

